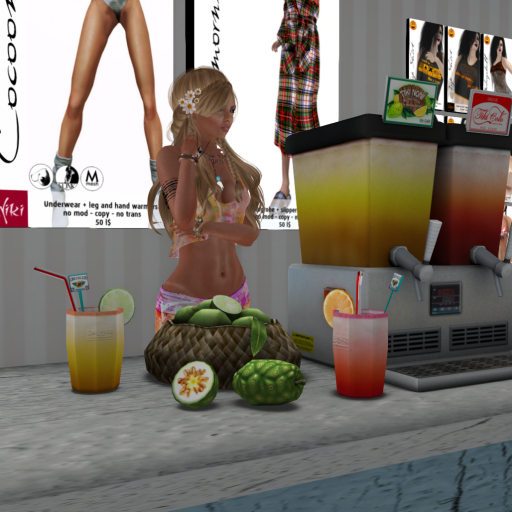
Tuto Blog: part 3: insérer des images
Coucou, nous voilà reparti pour un petit tuto, comment diable mettre des images sur le site et à fortiori dans un article?
Vous vous rappelez sans doute que nous avions créé un dossier sur le bureau « article tuto 01 » il était là pour y mettre les photos prises lors du Tuto Blog: part 1.
Alors la première chose à faire est de télécharger les images sur le site.
Pour plus de facilité je mets à l’écran 2 fenêtres: celle du site et celle du dossier contenant les images à télécharger sur le site.
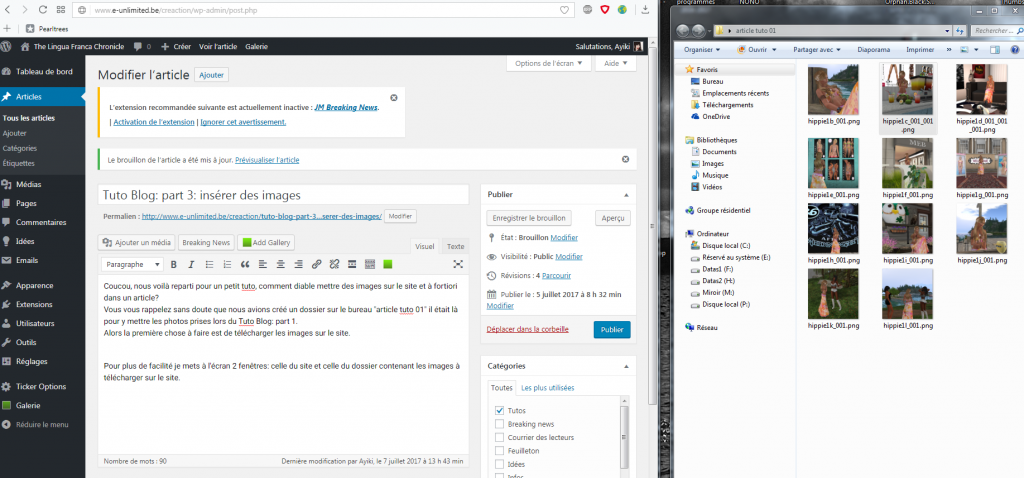
Ensuite, je me mets avec mon curseur à l’endroit où je veux insérer une image, et je fais un glisser déposer d’une fenêtre à l’autre.
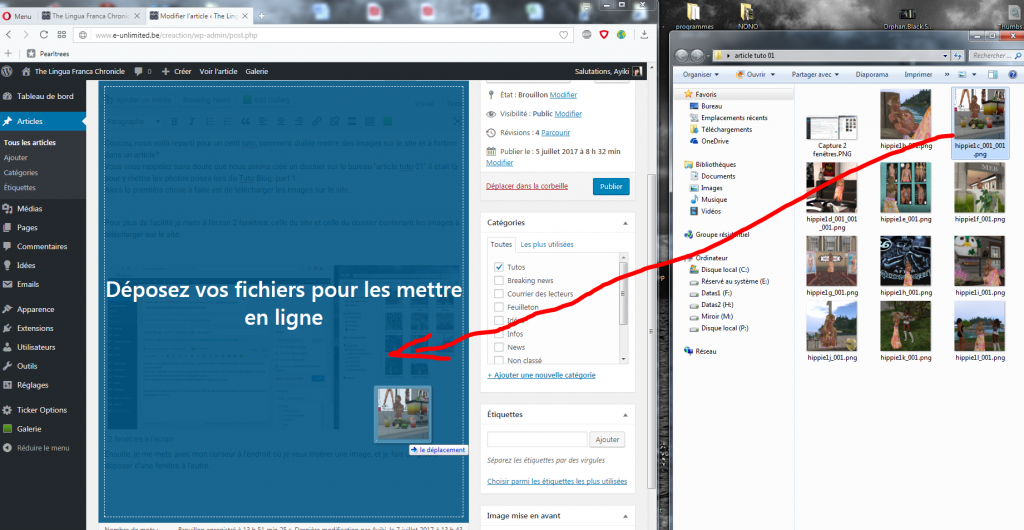 la fenêtre se met en bleu et donne un message « Déposez vos fichiers pour les mettre en ligne 🙂
la fenêtre se met en bleu et donne un message « Déposez vos fichiers pour les mettre en ligne 🙂
Dès qu’on relâche la souris une nouvelle fenêtre s’ouvre, cette dernière va nous permettre de paramétrer un peu plus notre image.
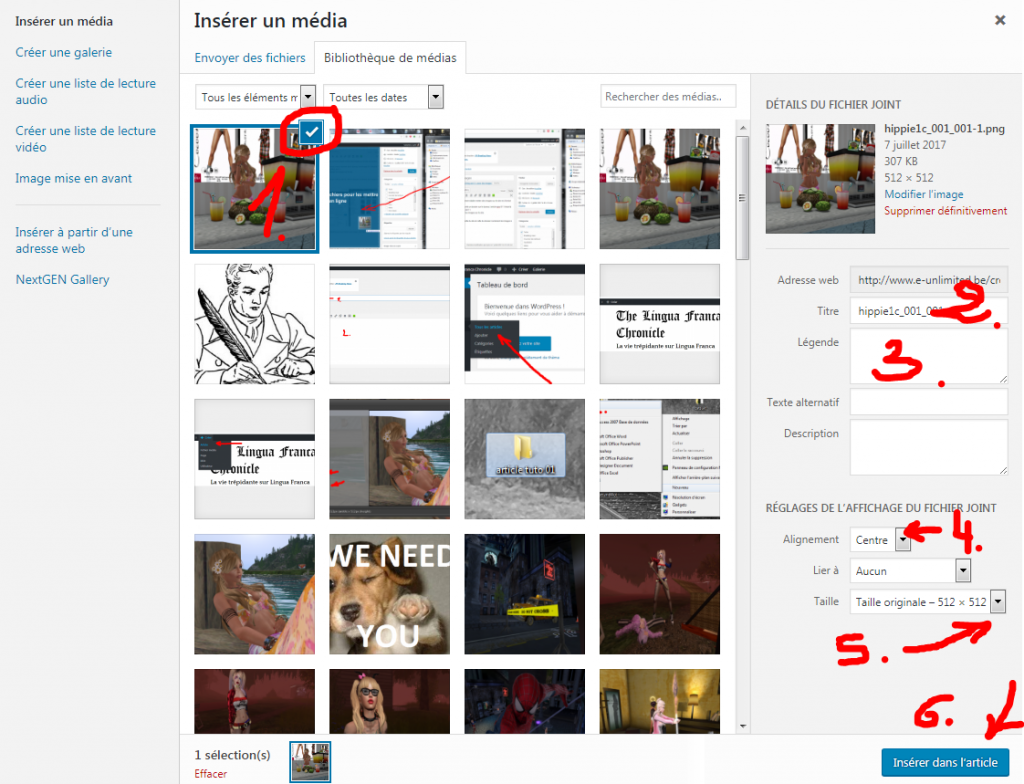
- Votre image est directement sélectionnée avec un coche dans le coin supérieur droit
- Titre: c’est le titre de l’image, soit vous garder le nom de fichier original, soit vous en mettez un autre plus parlant. (ça n’a pas une importance transcendentale)
- Légende: c’est la petite légende qui va apparaître en dessous de l’image, soyez créatifs 🙂
- Alignement: de façon générale laissez ou mettez sur « Centre » au final c’est plus lisible pour tout le monde
- Taille: si vous avez fait des photos en 512×512 autant laissé la taille originale, par contre si les photos sont nettement plus grande, parcourez le menu déroulant pour trouver la taille appropriée à votre présentation d’article.
- Insérer dans l’article: lorsque 1, 2, 3, 4, 5 sont corrects cliquez sur ce bouton et hop l’image s’intégrera dans l’article sans plus de peine.
Dernière chose:
la page d’entête du site est faite pour accueillir plusieurs articles et donc c’est plus joli si on a une image d’entête pour chaque article.
nous allons cliquer dans le menu à droite ici sur « Définir l’image mise en avant »
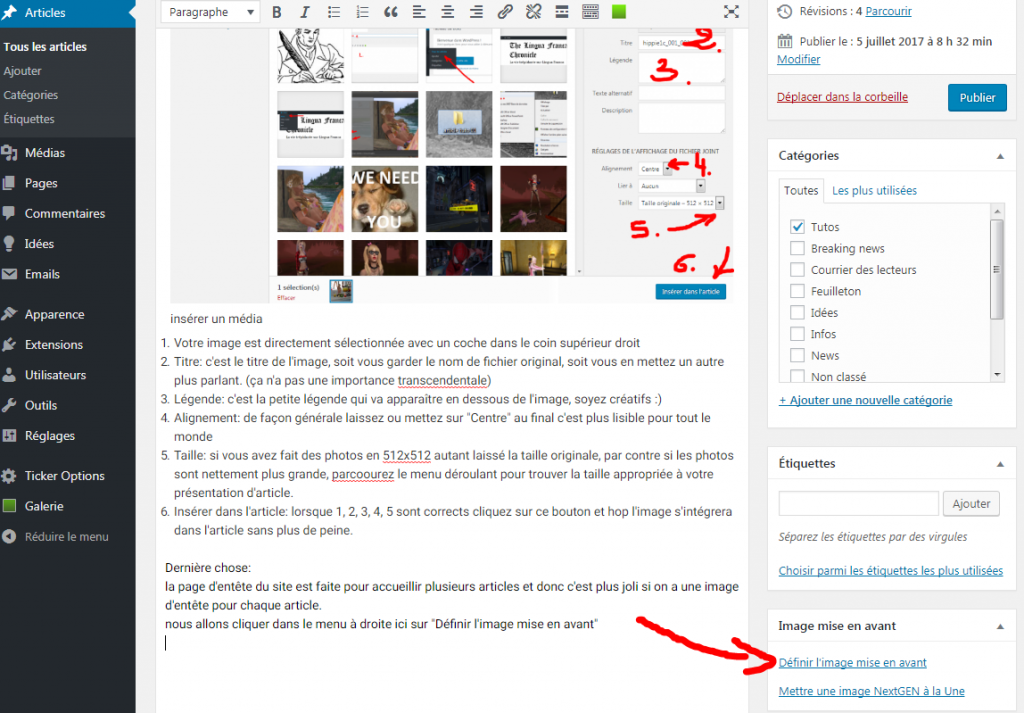
une nouvelle fenêtre s’ouvre qui nous amène, en fait à l’ensemble de la bibliothèque:
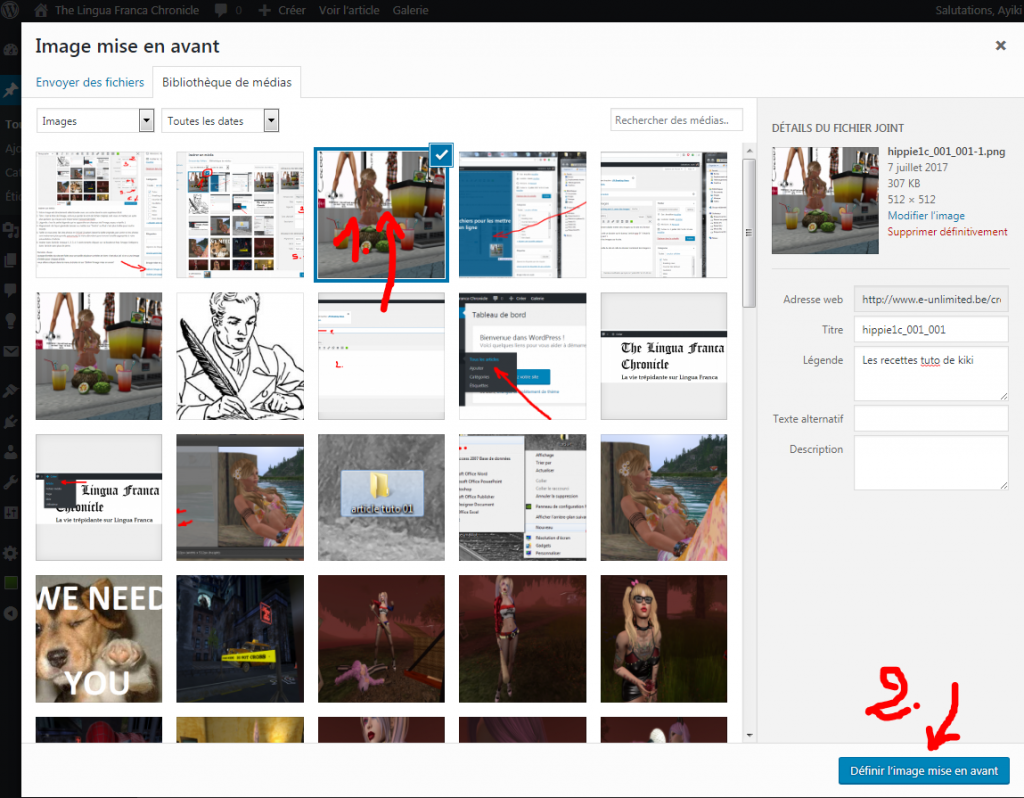
- on sélectionne une image ou on glisse une nouvelle image dans cette fenêtre, on vérifie qu’elle possède une légende (qui n’apparaitra pas en tant qu’image mise en avant mais autant qu’il y en ait une hein)
- on clique sur le bouton bleu « Définir l’image mise en avant »
Et le tour est joué, c’est y pas sympa ça? N’oubliez quand même pas d’enregistrer votre brouillon, sinon tout ce que vous avez fait aura disparu.